Excel продолжает падать? 10 способов сохранить ваши файлы!
Что делать, если Excel продолжает падать? Excel, инструмент редактирования документов в пакете Office, необходим для обработки и анализа данных. Однако частые сбои могут существенно повлиять на производительность. Чтобы решить эту проблему, мы составили список из шести методов устранения неполадок, которые помогут вам устранить сбои Excel и беспрепятственно вернуться к работе. Кроме того, мы представим эффективный метод восстановления потерянных файлов Excel после сбоя.
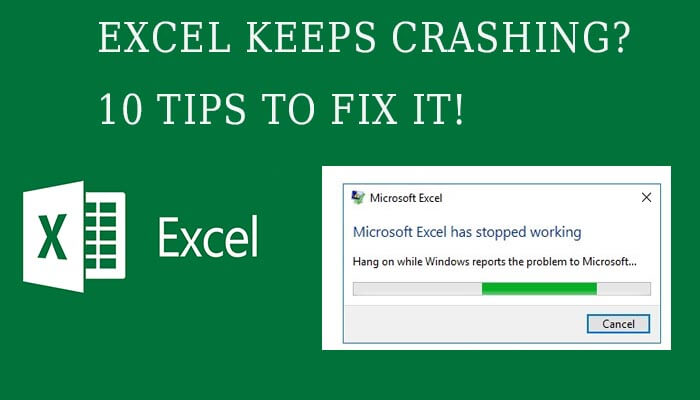
В этой статье:
Часть 1. Как исправить постоянное сбой Excel
Прежде чем спасти поврежденный Excel, многие, вероятно, столкнулись со случайным удалением или несохраненными изменениями. Мы рекомендуем использовать инструмент восстановления файлов D-Back, способный восстановить файлы, потерянные в результате несчастных случаев, сбоев системы или перебоев в подаче электроэнергии. Кроме того, d-back предлагает возможность восстанавливать поврежденные файлы Excel.
iMyFone D-Back Эксперт по восстановлению данных
Восстановите файлы Excel, потерянные из-за сбоя, несохраненных изменений, случайного удаления и т. д.
Бесплатная загрузка
Ваш Excel отказывается сотрудничать? Не волнуйтесь, мы вас прикроем. Вот некоторые решения распространенных проблем Excel, например:
- Excel зависает или не отвечает
- Excel вообще отказывается открываться
- Постоянные сбои при использовании Excel
Попробуйте эти исправления в указанном порядке. Если одно решение не работает, у нас есть 10 различных методов ниже, которые помогут вам решить проблему сбоя Excel!
1 Способ 1. Запустите Excel в безопасном режиме
Как и в случае с Windows, вы также можете запустить Excel в безопасном режиме, чтобы изолировать проблемы, вызванные надстройками или другими конфликтами. Чтобы запустить Excel в безопасном режиме:
Шаг 1. Создайте ярлык Excel на рабочем столе или в удобном месте.
Шаг 2. Удерживая клавишу Ctrl, дважды щелкните ярлык. Появится сообщение с вопросом, хотите ли вы открыть Excel в безопасном режиме. Нажмите Да.
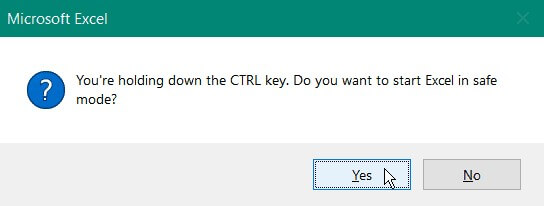
Шаг 3. Используйте команду «Выполнить» (клавиша Windows + R), введите excel.exe /safe и нажмите Enter.
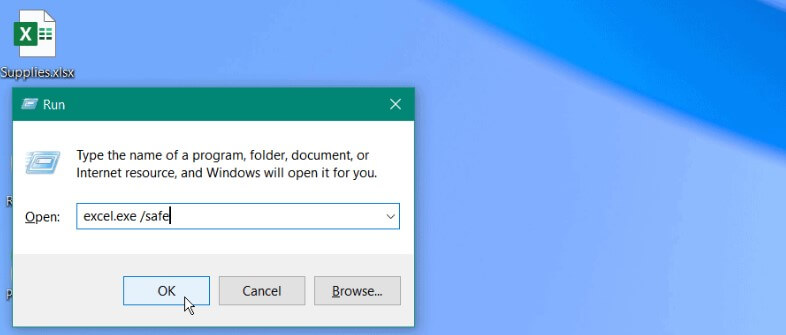
Если Excel работает без проблем в безопасном режиме, это указывает на то, что надстройка или конфликт вызывают сбои. Чтобы отключить надстройки:
Шаг 1. Откройте «Файл» > «Параметры» > «Надстройки».
Шаг 2. Выберите надстройки COM и нажмите «Перейти».
Шаг 3. Снимите флажки рядом со всеми подозрительными надстройками и нажмите «ОК».
Шаг 4. Перезапустите Excel и проверьте, сохраняются ли сбои.
2 Способ 2: обновление Office и Windows
Использование устаревшего программного обеспечения может привести к сбоям. Убедитесь, что ваш пакет Microsoft Office и операционная система Windows обновлены:
Обновление офиса:
Шаг 1. Откройте Excel или любое другое приложение Office.
Шаг 2: Перейдите в «Файл» > «Учетная запись».
Шаг 3. В разделе «Информация о продукте» нажмите «Параметры обновления» и выберите «Обновить сейчас».
Шаг 4. Установите все доступные обновления и перезагрузите компьютер.
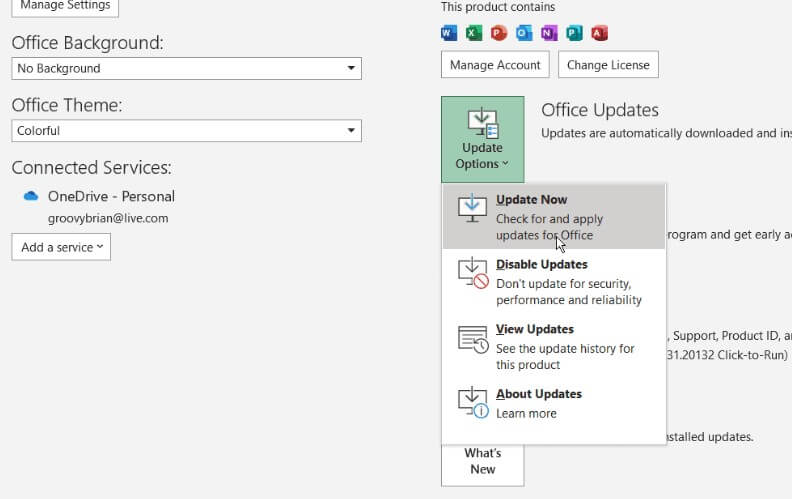
Обновить винду:
Шаг 1. Откройте «Пуск» > «Настройки» > «Центр обновления Windows».
Шаг 2. Нажмите Проверить наличие обновлений.
Шаг 3. Загрузите и установите все доступные обновления.
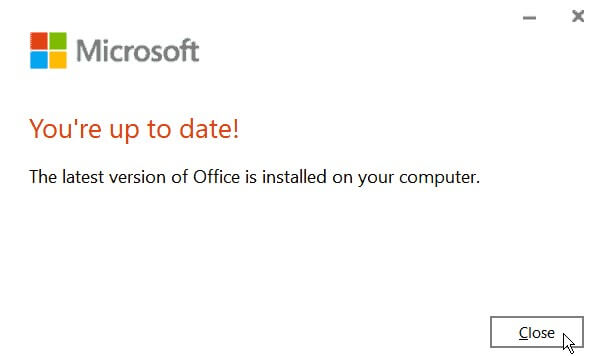
3 Способ 3: отключить надстройки в Excel
Если Excel работает без проблем в безопасном режиме, вполне вероятно, что сбои вызваны надстройкой. Чтобы отключить надстройки:
Шаг 1: Перейдите в «Файл» > «Параметры».
Шаг 2. На левой панели выберите Надстройки.
Шаг 3. В раскрывающемся меню «Управление» выберите «Надстройки COM» и нажмите «Перейти».
Шаг 4. Снимите флажки рядом со всеми подозрительными надстройками и нажмите «ОК».
Шаг 5. Перезапустите Excel и проверьте, сохраняются ли сбои.
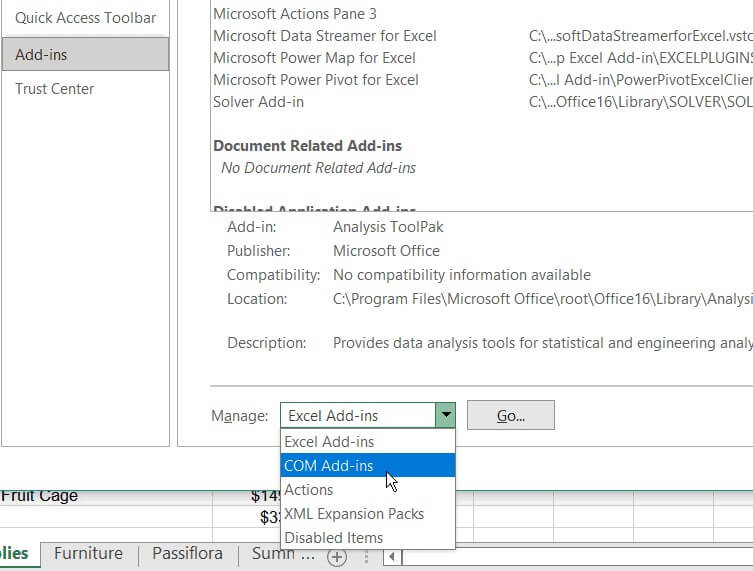
4 Способ 4: восстановить установку Microsoft Office
Если сбои сохраняются после отключения надстроек, рассмотрите возможность восстановления установки Microsoft Office:
Шаг 1: Откройте команду «Выполнить» (клавиша Windows + R).
Шаг 2. Введите appwiz.cpl и нажмите Enter.
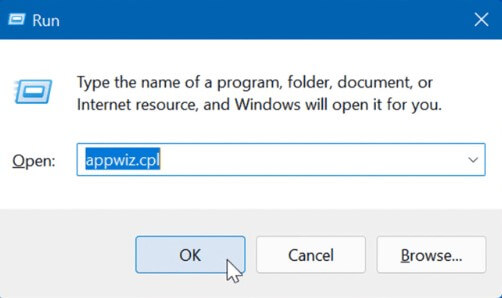
Шаг 3. Выберите Microsoft Office или Microsoft 365 (если у вас есть подписка) и нажмите «Изменить».
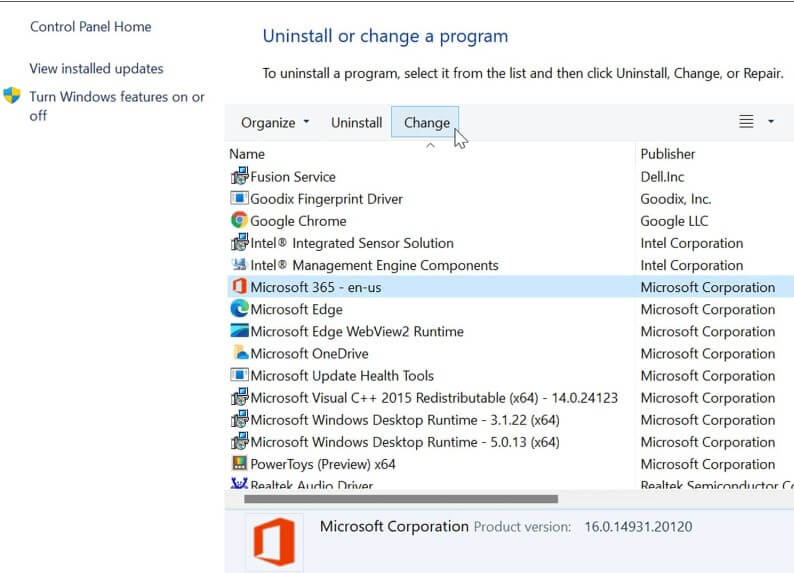
Шаг 4. Выберите «Быстрое восстановление» и нажмите «Восстановить».
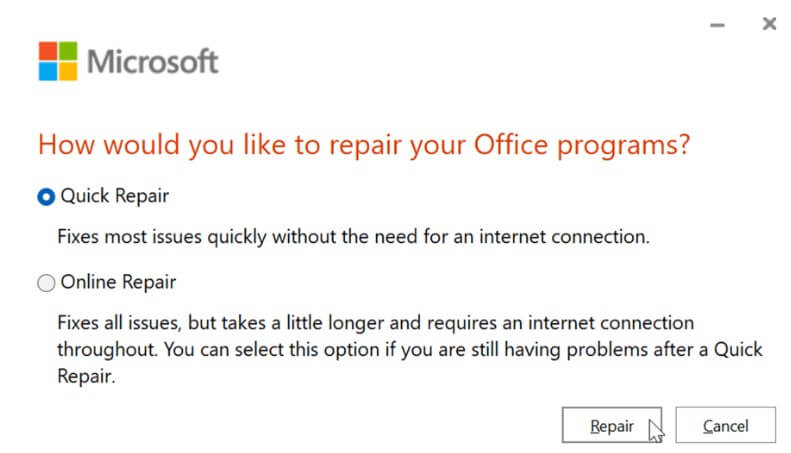
Шаг 5. Просто следуйте инструкциям на экране, чтобы завершить ремонт.
5 Способ 5: отключить аппаратное графическое ускорение
Аппаратное графическое ускорение может повысить производительность, но в некоторых случаях может привести к сбоям. Чтобы отключить его:
Шаг 1: Откройте Excel и выберите «Файл» > «Параметры».
Шаг 2: Выберите вкладку «Дополнительно» на левой панели.
Шаг 3. Прокрутите вниз до раздела «Экран» и установите флажок «Отключить аппаратное графическое ускорение».
Шаг 4. Перезапустите Excel и проверьте, сохраняются ли сбои.
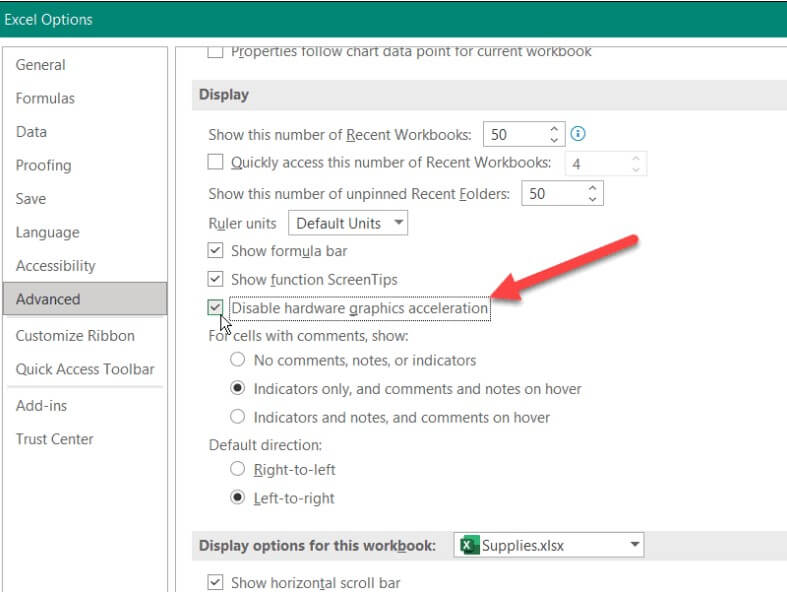
6 Способ 6: использовать восстановление системы
Если ни один из предыдущих шагов не помог решить проблему, рассмотрите возможность использования восстановления системы, чтобы вернуть систему к состоянию до начала сбоев:
Шаг 1. Откройте меню «Пуск» и найдите «Восстановление системы».
Шаг 2. В результатах поиска выберите «Создать точку восстановления».
Шаг 3. В окне «Защита системы» нажмите «Восстановление системы».
Шаг 4. Нажмите «Далее» и выберите точку восстановления из списка.
Шаг 5: Еще раз нажмите «Далее», а затем «Готово», чтобы начать процесс восстановления.
7. Способ 7. Упростите лист с помощью очистки условного форматирования
Иногда сложные правила форматирования в листе Excel могут привести к зависанию или сбоям. Давайте попробуем их очистить:
Примените условное форматирование на вкладке «Главная».
В раскрывающемся меню выберите «Очистить правила» > «Очистить правила со всего листа».
При этом будут удалены все правила форматирования, примененные ко всему листу.
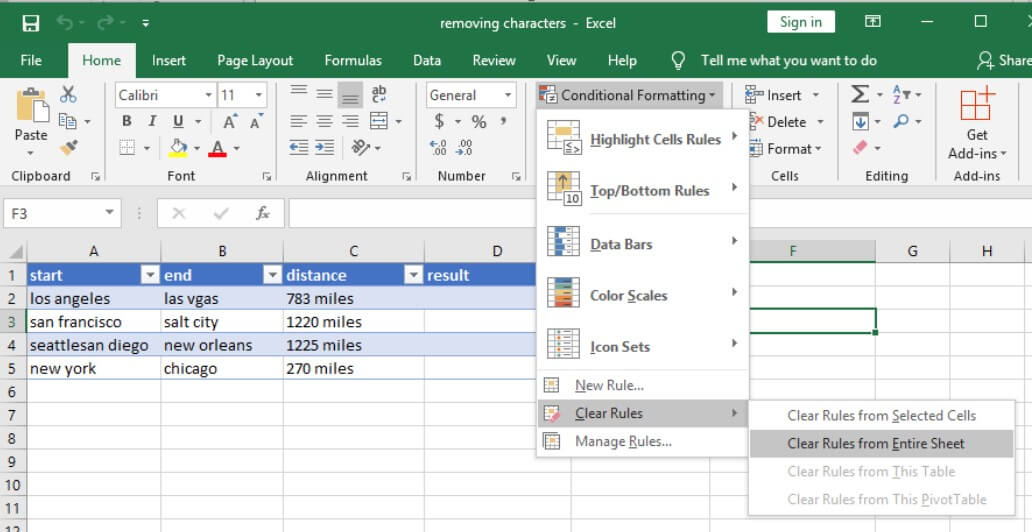
Если вы беспокоитесь о потере исходного форматирования, вы можете сохранить копию листа, прежде чем продолжить. Откройте «Файл» > «Сохранить как», дайте копии новое имя и выберите другое место, чтобы не перезаписать оригинал.
Теперь попробуйте снова поработать с листом. Если условное форматирование очищено, оно может работать более плавно.
8 Способ 8: удалить лишнее форматирование
Excel может столкнуться с трудностями при работе с книгами, содержащими чрезмерное форматирование или анимацию, особенно если они используются на разных платформах. Вот двухэтапный подход к упрощению вашей книги:
- Удалите ненужное форматирование. Если книгу редактировали несколько пользователей, форматирование ячеек может быть несогласованным. Используйте функцию «Найти и заменить» (Ctrl+H) для поиска определенных форматов и замены их более простым и последовательным стилем. Это может значительно улучшить производительность и стабильность.
9 Способ 9: изолируйте конфликтующие программы с помощью чистой загрузки
Иногда программы, работающие в фоновом режиме во время запуска Windows, могут мешать работе Excel. Вот как выполнить чистую загрузку для выявления потенциальных конфликтов:
Шаг 1. Нажмите клавиши Windows + R, введите msconfig и нажмите Enter.
Шаг 2. В окне «Конфигурация системы» перейдите на вкладку «Общие». Выберите опцию «Выборочный запуск».
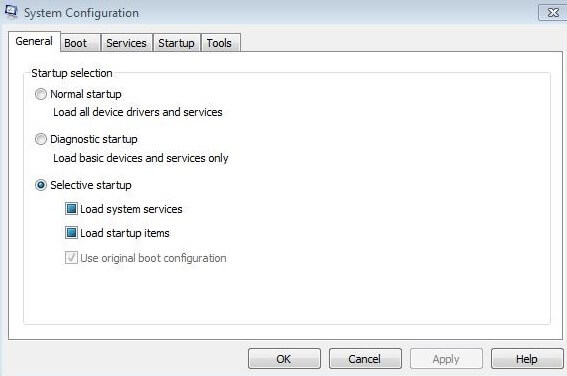
![]()
Примечание
Выполнение чистой загрузки может отключить некоторые важные системные службы. Действуйте осторожно и при необходимости обратитесь к официальным ресурсам Microsoft.
10. Способ 10. Закрытие конфликтующих программ
Прежде чем приступить к устранению неполадок, давайте убедимся, что никакие другие программы не мешают работе вашего файла Excel. Иногда другие приложения могут заблокировать файл, что приведет к сбою Excel или проблемам с производительностью. Вот что делать:
Шаг 1: Нажмите Ctrl + Shift + Esc, чтобы запустить диспетчер задач.
Шаг 2. Найдите все программы и процессы, которые могут использовать ваш файл Excel. Часто вы можете найти подсказку на вкладке «Сведения» диспетчера задач, где имя файла может быть указано рядом с именем программы.
Шаг 3. Щелкните правой кнопкой мыши любую подозрительную программу и выберите «Завершить задачу». Это приведет к принудительному закрытию программы и снятию блокировки вашего файла Excel.
Шаг 4. Закрыв все конфликтующие программы, попробуйте снова открыть файл Excel. Это может устранить сбои или проблемы с производительностью, с которыми вы столкнулись.
![]()
Советы
Если вы не уверены, какая программа может вызывать конфликт, вы можете попробовать закрыть несущественные приложения одно за другим и снова открыть файл Excel между ними, чтобы проверить, сохраняется ли проблема.
Выполнив эти действия по устранению неполадок, вы сможете определить и устранить основную причину сбоев Excel, что позволит вам работать с Excel эффективно и без перебоев.
Часть 2. Как восстановить потерянные файлы Excel после сбоя
Сбой Excel во время сохранения может стать настоящим кошмаром и потенциально привести к потере работы. Но не бойтесь! Восстановление этих ценных электронных таблиц часто возможно с помощью программного обеспечения для восстановления данных. Вот как можно вернуться в нужное русло с помощью iMyFone D-Back:

1 000 000+ загрузок
Ключевая особенность:
- Легкое восстановление: восстановите отсутствующие файлы Excel без необходимости технических знаний.
- Широкая поддержка файлов: D-Back восстанавливает файлы Excel из различных версий, включая 2016, 2013, 2010 и 2007.
- Комплексное восстановление: извлекайте не только файлы Excel, но также фотографии, видео, аудио, электронные письма и многое другое с любого устройства хранения.
- Несколько режимов восстановления: D-Back предлагает шесть различных методов восстановления, чтобы максимизировать ваши шансы на успех.
- Выборочное восстановление: сканируйте определенные папки и выборочно восстанавливайте только те файлы Excel, которые вам нужны.
- Совместимость с Windows и Mac: D-Back работает как на компьютерах с Windows, так и на Mac.

Действия по восстановлению потерянных файлов Excel с помощью iMyFone D-Back:
Шаг 1. Загрузите и установите iMyFone D-Back на свой компьютер. Если потерянные файлы Excel находились на внешнем диске, подключите его сейчас. Запустите D-Back и в главном меню выберите режим «Восстановление данных».

Шаг 2. Укажите, где был сохранен потерянный файл Excel. Если местоположение отсутствует в списке, нажмите «Обзор» и перейдите к определенной папке. Нажмите «Далее», чтобы продолжить.

Шаг 3. Поскольку вы ищете файлы Excel, выберите «Документы» из списка типов файлов. Затем нажмите «Сканировать», чтобы начать процесс восстановления.

Шаг 4. После завершения сканирования вы увидите список файлов, которые можно восстановить. Просмотрите папки и найдите потерянные таблицы Excel. Выберите файлы, которые хотите восстановить, и нажмите «Восстановить». Выберите безопасное место для сохранения восстановленных файлов, отличное от исходного места хранения, чтобы избежать перезаписи.

Попробуйте бесплатно
Часть 3. Часто задаваемые вопросы о постоянном сбое Excel
1 Почему Excel продолжает зависать?
Excel может выйти из строя по разным причинам, включая поврежденные надстройки, конфликтующее программное обеспечение, недостаточность системных ресурсов или поврежденные файлы Excel.
2 Как исправить сбой Excel?
Вы можете попробовать несколько шагов по устранению неполадок, таких как отключение надстроек, восстановление установки Office, обновление Excel, запуск в безопасном режиме или восстановление поврежденных файлов Excel.
3 Что делать, если Excel аварийно завершает работу при сохранении?
Если Excel аварийно завершает работу во время сохранения, попробуйте восстановить несохраненный файл с помощью функции автоматического восстановления Excel или сторонних инструментов восстановления, таких как d-back.
Заключение
В заключение, теперь у вас есть знания по устранению сбоев Excel при сохранении. Наиболее эффективное решение — использование инструмента восстановления, который обычно решает проблемы с Excel. Если в Windows 11 произошла потеря данных, рассмотрите возможность использования iMyFone D-Back для легкого восстановления файлов.
- Поддерживает широкий спектр типов файлов.
- 100% работа с различными сценариями потери данных.
- ИИ восстанавливает сломанные/поврежденные файлы, фотографии и видео.
- Восстанавливайте потерянные данные с разных типов устройств





