Как сбросить заблокированный iPhone без пароля
Вы когда-нибудь забывали свой старый пароль iPhone или хотели сбросить настройки старого iPhone, прежде чем отдать его, но просто не могли вспомнить пароль, чтобы разблокировать его? Или, может быть, вы получили подержанный iPhone от других, загруженный файлами и мусором, и вам нужен пароль, чтобы сбросить его до заводских настроек. Это может показаться неприятной ситуацией. Что делать с заблокированным iPhone? К счастью, есть 4 способа легко сбросить заблокированный iPhone без пароля.
Часть 1. Как восстановить заводские настройки заблокированного iPhone без пароля — поддерживается iOS 15
Apple не позволит вам сбросить настройки iPhone без пароля. То есть, чтобы сбросить настройки iPhone, сначала нужно разблокировать экран блокировки, а затем перейти в «Настройки» > «Основные» > «Сброс». Перед выполнением сброса настроек вам потребуется еще раз ввести пароль.
Так можете ли вы восстановить заводские настройки заблокированного iPhone без пароля? Ответ: Да. К счастью, iMyFone LockWiper позволяет сбросить заблокированный iPhone, не зная пароля. Никакие iTunes или iCloud не нужны. iMyFone LockWiper используется для предоставления вам доступа к вашему iPhone и позволяет легко сбросить заблокированный iPhone без пароля.
![]()
8 000 000+ загрузок
Ключевые особенности iMyFone LockWiper
- Легко разблокируйте и сбросьте заблокированный iPhone без iTunes или iCloud, если вы забудете пароль.
- Обойти iPhone Touch ID можно без каких-либо затруднений и с высокой вероятностью успеха.
- Сброс настроек заблокированного iPhone без пароля, включая сломанные или отключенные iPhone.
- Поддержка различных типов паролей, включая 4-значный или 6-значный код доступа, Face ID, Touch ID, пользовательский цифровой код и т. д.
Следующие 4 шага покажут вам, как сбросить заблокированный iPhone с помощью iMyFone LockWiper. Большим преимуществом этого метода является то, что ему не потребуется предварительно синхронизировать iTunes или iCloud. Весь процесс займет 5-8 минут. Теперь давайте начнем! Прежде чем показывать вам текстовое руководство, вы можете сначала просмотреть видеоурок.
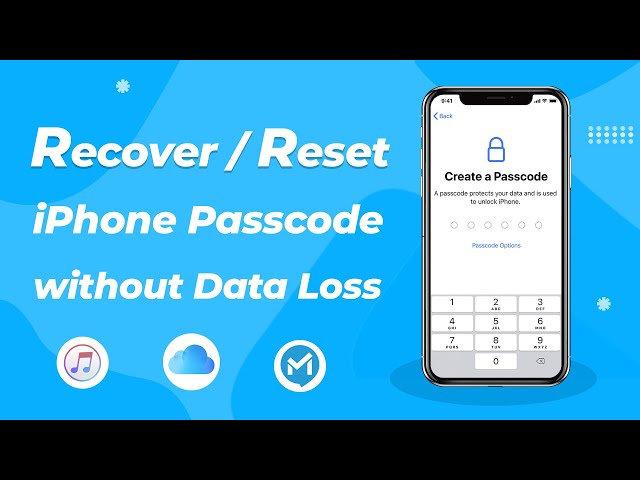
Шаг 1. Прежде всего, загрузите и установите iMyFone LockWiper на свой компьютер и запустите его. Затем нажмите «Пуск». После этого подключите заблокированный iPhone к компьютеру с помощью USB-кабеля Apple. Вы можете скачать его, нажав кнопку ниже.

Шаг 2. Ваше устройство будет обнаружено автоматически. Подтвердите информацию об устройстве и нажмите «Загрузить». Он загрузит и проверит пакет прошивки для вашего устройства.

Шаг 3: Когда процесс завершится, нажмите «Начать извлечение», и прошивка распакуется.

Шаг 4: Когда все будет готово, нажмите «Начать разблокировку» и подтвердите, чтобы продолжить. LockWiper разблокирует заблокированное устройство и автоматически перезагрузит его. Пожалуйста, подождите несколько секунд, пока все закончится.

Вот и все! Вот как вы можете легко перезагрузить iPhone, когда он заблокирован! Показатель успешного использования iMyFone LockWiper составляет более 98%, и он поддерживает почти все модели iPhone, включая новейший iPhone 13/13 Pro (Max).
Если ваше устройство Android заблокировано, независимо от того, с помощью блокировки экрана или блокировки FRP, вы можете использовать iMyFone LockWiper (Android), чтобы разблокировать его просто без пароля.
Часть 2: Как восстановить заводские настройки заблокированного iPhone без пароля с помощью iTunes
Если вы синхронизировали свой iPhone с iTunes, вы можете выполнить сброс настроек iPhone до заводских настроек без пароля. Однако этот метод работает только для людей, которые синхронизировали iPhone с iTunes, и вам необходимо убедиться, что служба «Найти iPhone» на вашем iPhone отключена. Если нет, то, к сожалению, этот метод может вам не подойти.
Вот пошаговое руководство по сбросу заблокированного iPhone с помощью iTunes. Весь процесс займет 30-40 минут. Теперь давайте начнем!
Шаг 1. Запустите iTunes и подключите свой iPhone к компьютеру, с которым вы ранее синхронизировались. Нажмите кнопку «Восстановить iPhone». Затем появится окно с просьбой выполнить резервное копирование данных. Вы можете сделать свой выбор.
Примечание. Если вас попросят ввести пароль для разблокировки iPhone, вам нужно будет использовать iMyFone LockWiper или использовать режим восстановления метод сброса заблокированного iPhone без пароля.
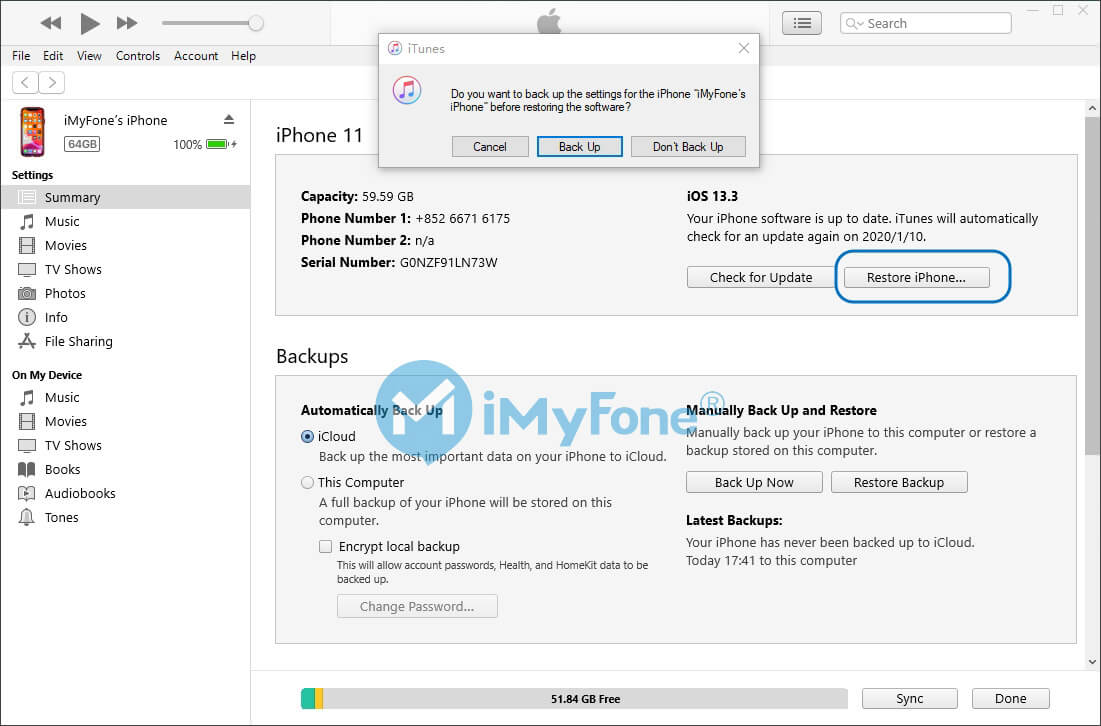
Шаг 2. Затем подтвердите процесс, нажав «Восстановить» в следующем всплывающем окне. Он начнет загрузку пакетов для вас.
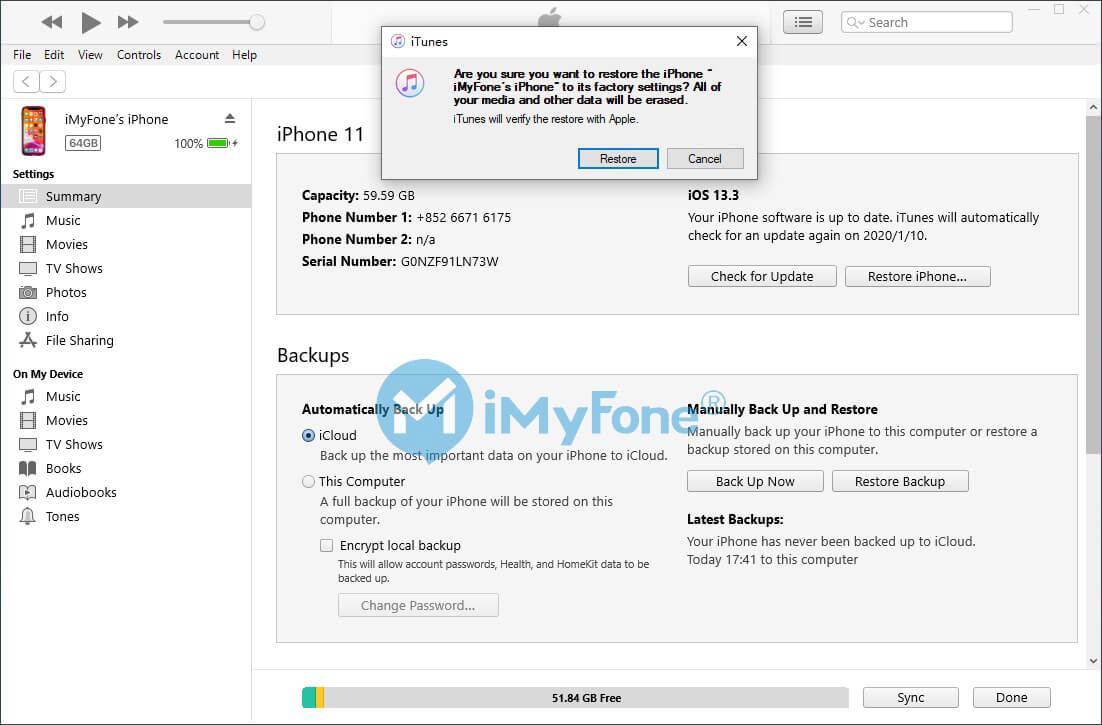
Шаг 3: Подождите 10–15 минут, пока не закончится загрузка пакетов программного обеспечения. Теперь он сообщит вам, что iPhone был успешно сброшен. Просто возьмите свой iPhone и начните процесс установки. Теперь вы можете войти в свой iPhone без пароля. И вы даже можете восстановить файлы резервных копий, резервные копии которых вы ранее создавали в iTunes.
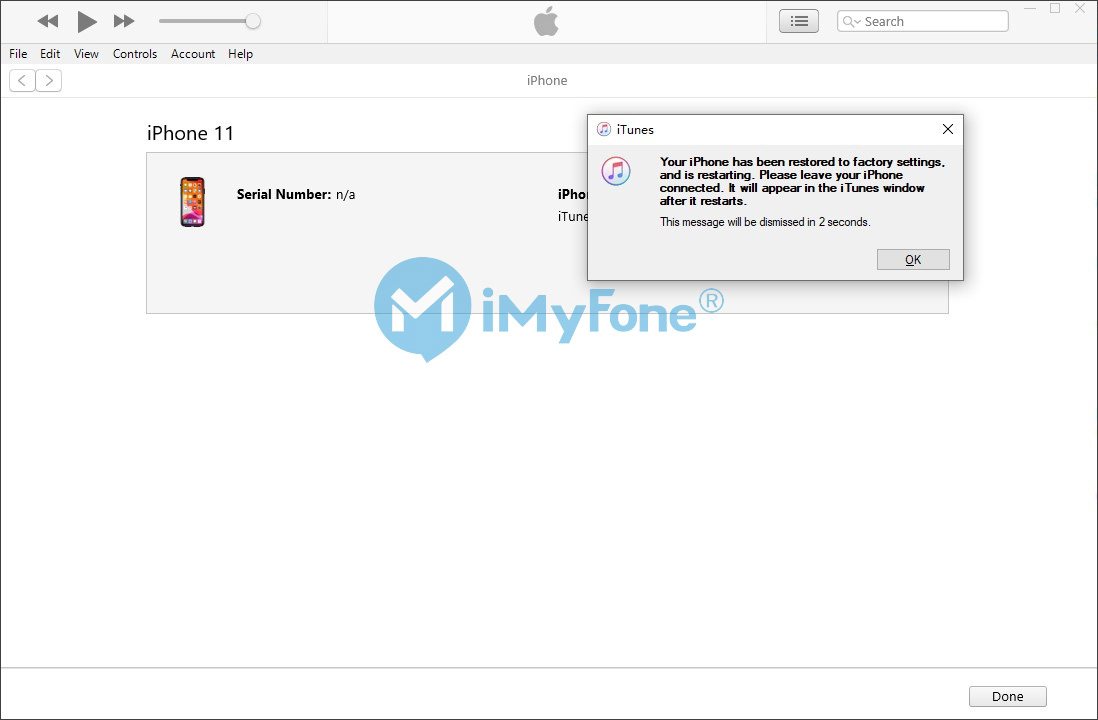
Часть 3: Как сбросить заблокированный iPhone с помощью iCloud
Некоторые люди могут спросить, можно ли сбросить настройки iPhone до заводских настроек без компьютера? Ну, ответ: да. Третий метод, который мы собираемся обсудить далее, — это то, как вы можете сбросить заблокированный iPhone с помощью iCloud без компьютера.
Однако для этого метода потребуется, чтобы на заблокированном iPhone была включена функция «Найти iPhone». Теперь давайте продолжим и узнаем, как использовать iCloud для его сброса и удаления пароля. Весь процесс займет 35-40 минут в зависимости от вашего Интернета. Теперь давайте начнем!
Шаг 1. На компьютере или другом устройстве перейдите к icloud.com/find и войдите в систему, используя свой Apple ID. Выберите заблокированный iPhone сверху. Выберите опцию «Стереть iPhone».
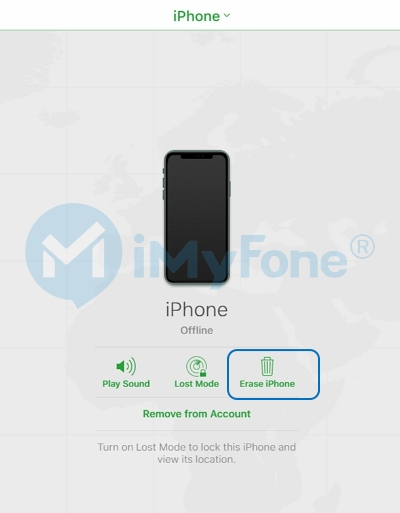
Шаг 2: Нажмите «Стереть» в следующем всплывающем окне, чтобы продолжить. Обратите внимание, что при сбросе настроек заблокированного iPhone с помощью iCloud все данные будут удалены.
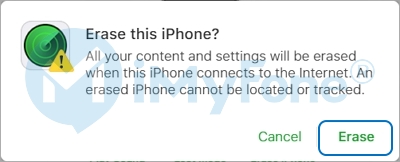
Часть 4. Как восстановить заводские настройки заблокированного iPhone без пароля с использованием режима восстановления
Если описанные выше методы не работают, вы также можете использовать режим восстановления для решения проблемы. Убедитесь, что у вас есть Apple ID и пароль ID, которые использовались на вашем iPhone. Весь процесс был бы более сложным. Это займет 40-50 минут. Теперь давайте начнем!
Шаг 1. Подключите iPhone к компьютеру, с которым вы ранее синхронизировались. Запустите Айтюнс. Теперь переведите свой iPhone в режим восстановления, когда он попросит вас ввести пароль.
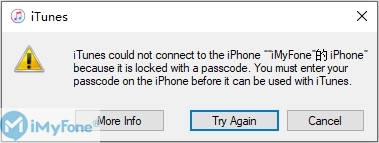
Примечание
Если у вас iPhone 7 или новее, нажмите и удерживайте кнопку «Режим сна/Пробуждение» и кнопку уменьшения громкости вместе. Продолжайте нажимать их, пока не появится экран режима восстановления. На iPhone 6s и старше вам нужно сделать то же самое, за исключением того, что вместо этого вы удерживаете кнопку «Режим сна/Пробуждение». Вы также можете узнать, как перевести iPhone в режим восстановления с помощью официальный метод .
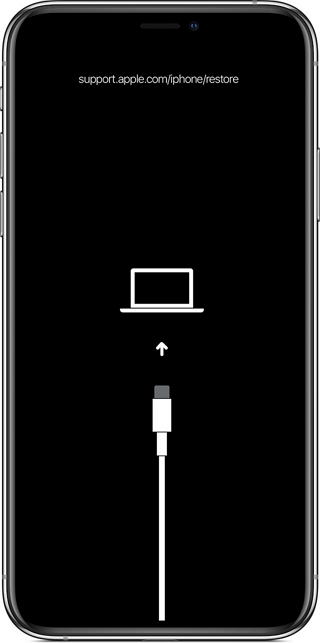
Шаг 2: Теперь iTunes покажет сообщение с вопросом, хотите ли вы обновить или восстановить. В этом случае выберите «Восстановить».
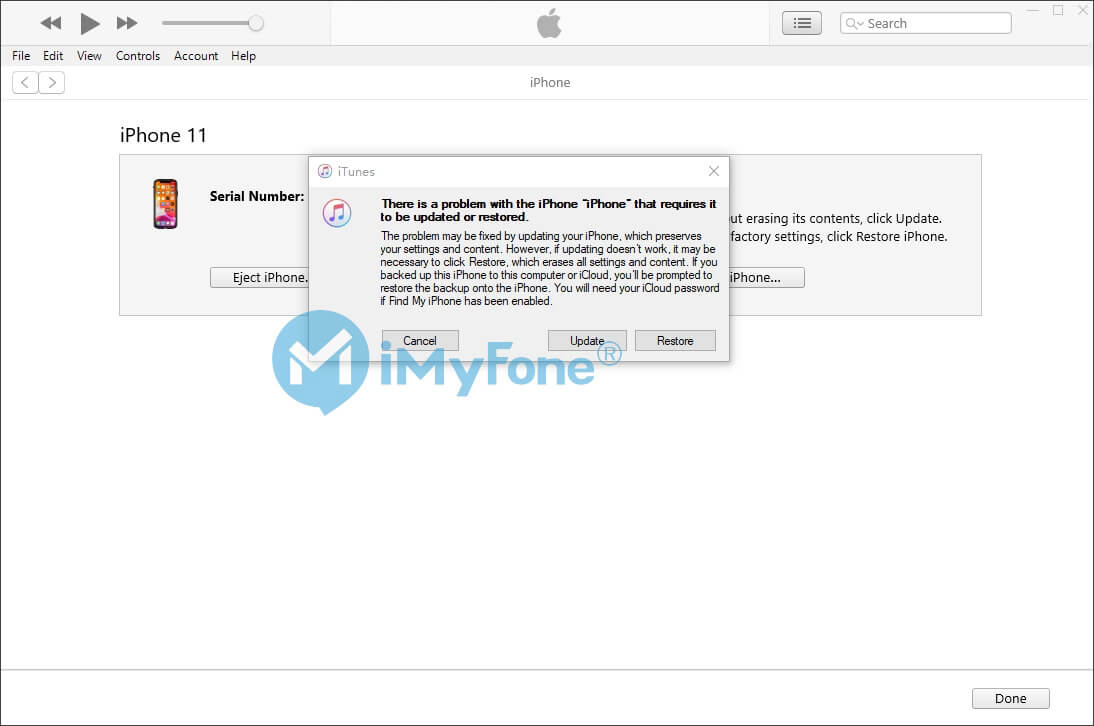
Шаг 3: В следующем всплывающем окне подтвердите действие, нажав кнопку «Восстановить и обновить». Теперь iTunes начнет связываться с серверами обновлений программного обеспечения iPhone, а затем загружать программное обеспечение для заблокированного iPhone. Затем подключите iPhone к iTunes.
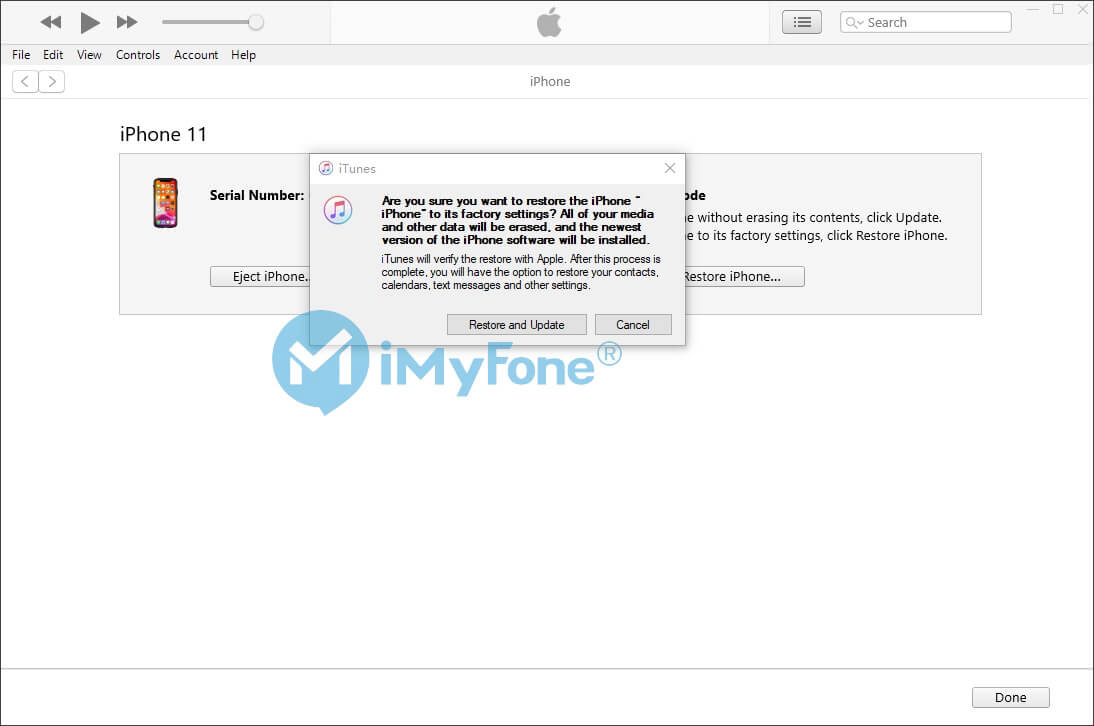
Шаг 4: После 10-15-минутного процесса iTunes начнет извлекать программное обеспечение, а затем восстанавливать его на вашем iPhone. Теперь у вас будут такие окна.
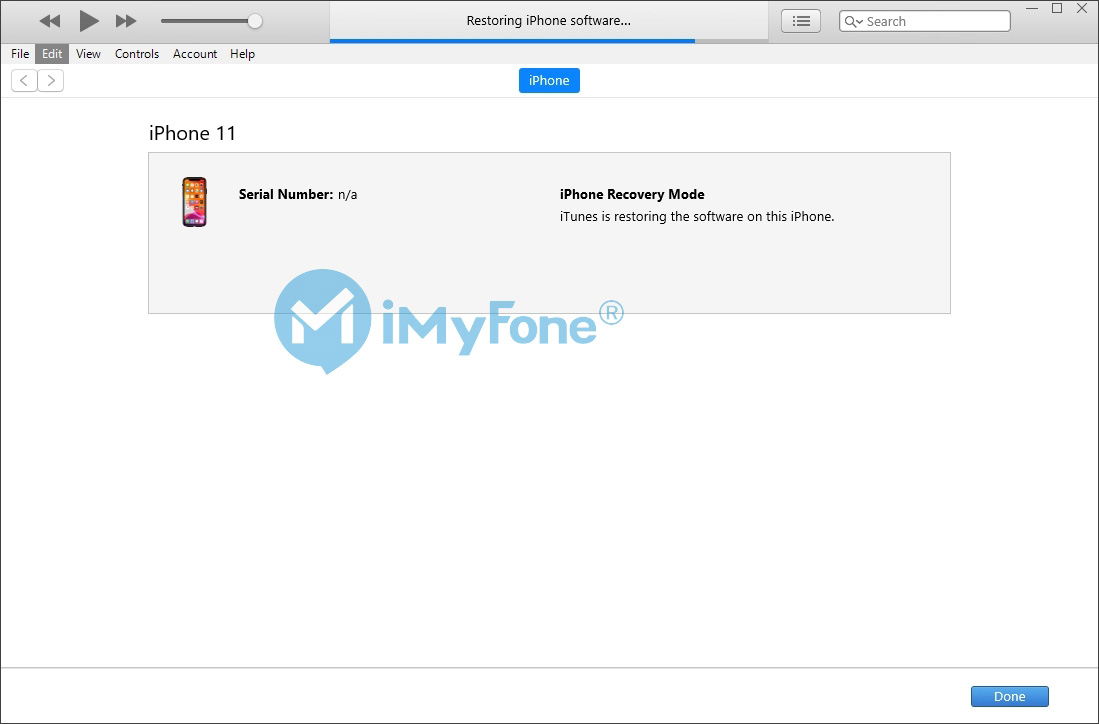
Шаг 5: Подождите, пока это будет сделано. Теперь вы получите сообщение о том, что ваш iPhone восстановлен до заводских настроек и перезагружается. Нажмите ОК для обработки.
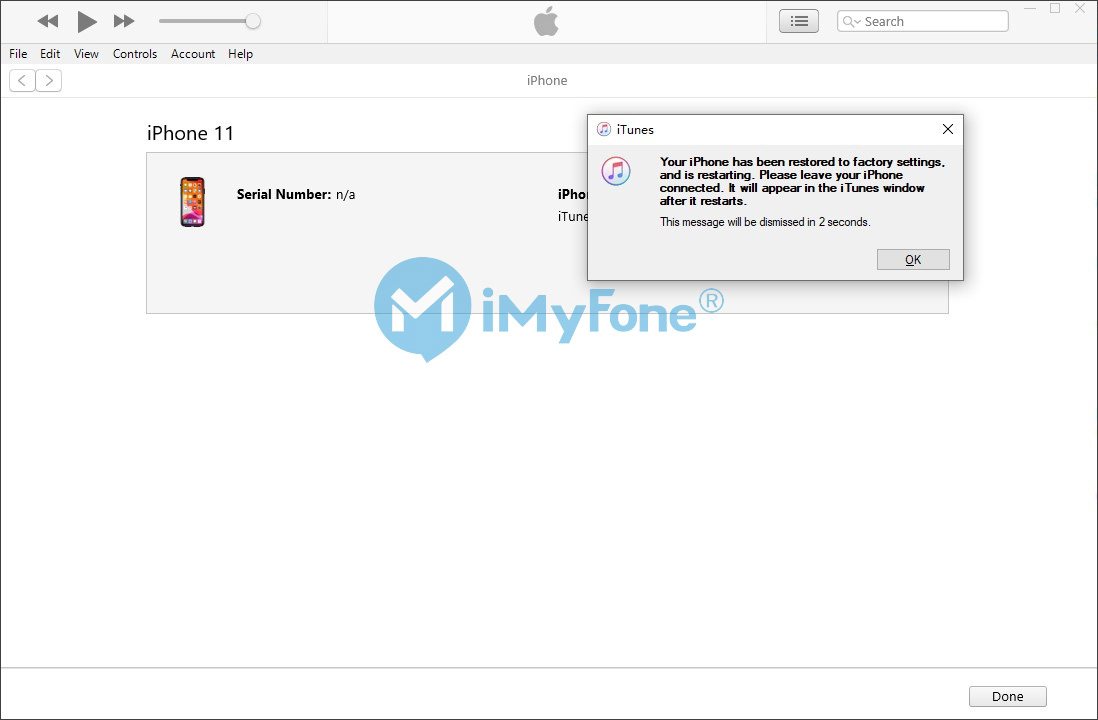
Шаг 6: Вы можете заметить, что ваш iPhone перезагружается. Вы можете просто следовать инструкциям на экране, чтобы настроить свой iPhone как новый.
Примечание
Обратите внимание, что на этом этапе iPhone потребует от вас ввести Apple ID и пароль идентификатора, с помощью которого вы ранее входили в систему на этом iPhone. Вам придется ввести их, чтобы продолжить. В противном случае вы все равно не сможете использовать свой iPhone.
Шаг 7: Наконец, после того, как вы успешно настроили свой iPhone, iTunes отобразит новую информацию с надписью «Добро пожаловать на ваш новый iPhone». Теперь вы можете выбрать опцию «Настроить как новый iPhone» или «Восстановить из резервной копии».
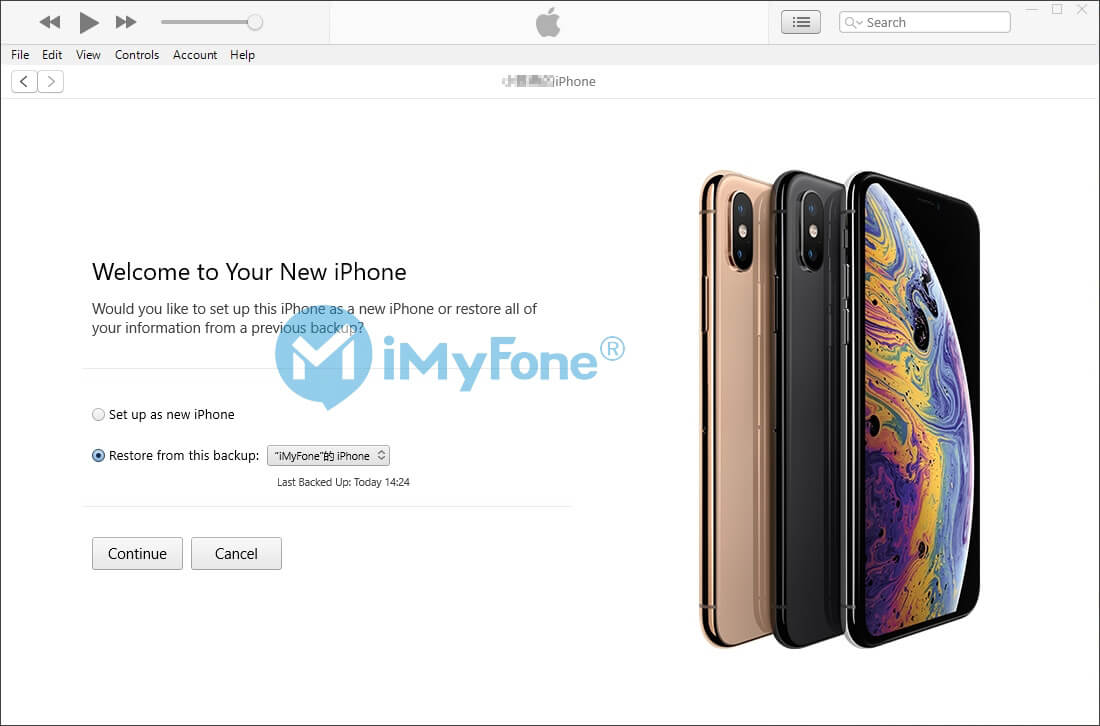
Заключение
Что делать с заблокированным iPhone, если вы забыли пароль? В этой статье представлены 4 проверенных решения для пошагового сброса настроек заблокированного iPhone без пароля. Вы можете выбрать одно из решений разблокировки в соответствии с вашей ситуацией. Если вы раньше не синхронизировали заблокированный iPhone с iCloud или iTunes или не уверены, отключена ли функция «Найти мой телефон», использование iMyFone LockWiper для сброса настроек iPhone будет лучшим и наиболее удобным выбором.





